There is a lot more that goes into creating and managing a WooCommerce online store than just themes, products, payment gateways, etc. We also have to focus on the not-so-fun parts, such as WooCommerce accounting. Accounting is difficult for everyone, but it is necessary to avoid any legal claims in the future and to see how your profits and revenue are holding up.
But bookkeeping and accounting is not a simple task, especially for a growing business. If done manually, it could lead to miscalculation, error, and time-consuming mistakes, which is something we cannot afford. Thus, to simplify accounting on your WooCommerce store, you can use accounting software, such as QuickBooks, one of the most widely used accounting tools.
Therefore, in this article, we will discuss WooCommerce QuickBooks integration and how to easily manage taxes, finances, orders, etc on WooCommerce.
Check out our list of some of the best WooCommerce Development Agencies
Setting-Up Accounting in WooCommerce
To properly manage a business, you need proper tools. Accounting is a major part of any WooCommerce online store because it helps you stay organized, pay taxes accurately and on time, simplify decision-making, and analyze your business through finances.

For this purpose, we have used the QuickBooks accounting software. QuickBooks is cloud-based accounting software that enables you to run your business from anywhere. It is ideal for small business to track their expenses, send custom invoices, and receive detailed reports. It has 3 different pricing plans, starting from $4.80/mo, as the plan increases, so do the features. For example, managing employees, tracking inventory, recurring transactions, etc.
Learn why WooCommerce is the most Flexible eCommerce Platform
WooCommerce and QuickBooks Integration
WooCommerce and QuickBooks can only be integrated with the help of third-party plugins. It enables you to transfer data in real-time, thus eliminating the need for entering data manually and taking care of WooCommerce accounting needs.
There are two different types of integration that can take place between WooCommerce and QuickBooks, depending on the functionality you want, and how you want the data to be passed between the two. We have discussed both ways in detail below.
1. One-Way Data Integration
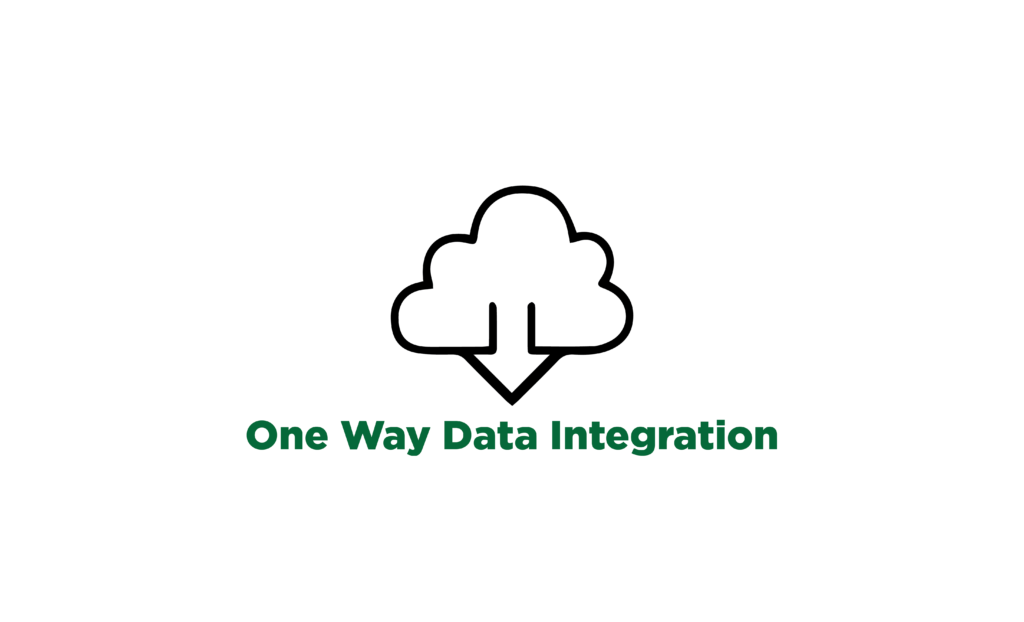
In this type of data transfer, specific information is transferred from WooCommerce to QuickBooks. For example, when an order is placed in WooCommerce, it is automatically filed as a sales receipt in QuickBooks. This type of integration has a one-time fee and is affordable and helps in keeping track of simple transactions and recurring tasks. But it is not scalable and could lead to errors in unforeseen cases.
2. Two-Way Data Integration
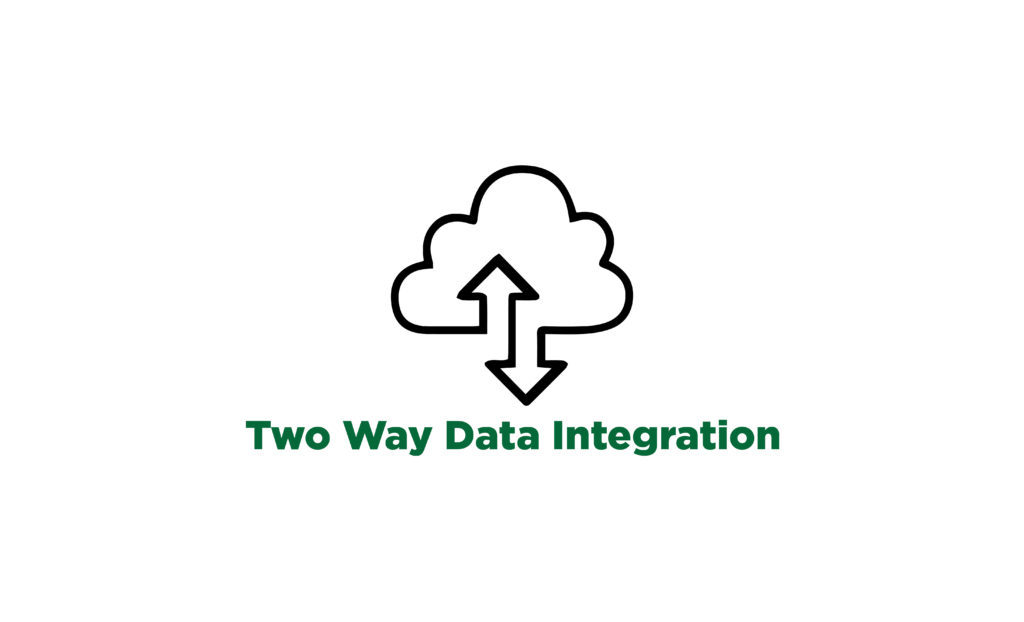
Another way to facilitate a WooCommerce account is to update and transfer data in real-time, also known as two-way data integration. This enables you to transfer multiple data streams between WooCommerce and QuickBooks in real-time. Moreover, any changes in inventory, product information, sales, orders, etc are updated automatically on both platforms. This type of integration is a bit expensive but it’s scalable and perfect for growing businesses.
Deciding the integration type for your business highly depends on your budget, business size, and the information you want to keep track of. For small businesses, only order data is sufficient but for medium to large businesses, there are multiple data streams to track and manage, thus two-way sync is important.
Learn How to Change the Stock Display on a Single Product Page in WooCommerce
Integration Process
For this WooCommerce accounting guide, we are going to use the QuickBooks Sync for WooCommerce for the integration process.
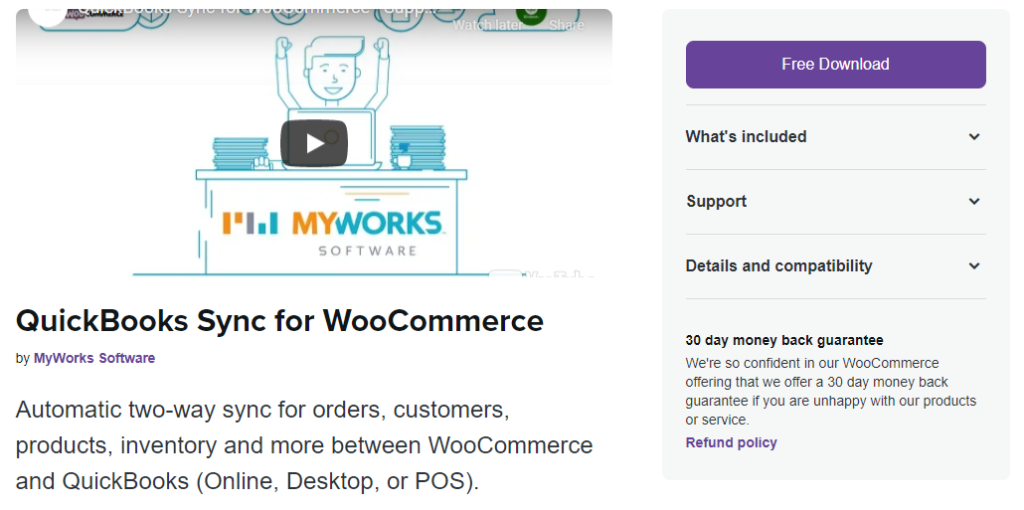
Step 1
First, you need to create a QuickBooks Online account. Then, go to WooCommerce > Plugins > Add new, and search for the above-mentioned plugin to install and activate it.
Step 2
To connect the QuickBooks account to this plugin, we also need an account on MyWorks. After signing up, copy the license key provided by the QuickBooks Sync for WooCommerce in its dashboard and paste it in the MyWorks dashboard and click “enter”. After verification, a domain is automatically added to the MyWorks dashboard.
Step 3
Next, you need to connect your QuickBooks account. For this, log into your QuickBooks account and in the MyWorks dashboard, click on “connect to QuickBooks”. A popup window will appear, asking for permission to connect. Once connected, your company name will be added to the QuickBooks connection.
Step 4
Now go to WooCommerce dashboard > MyWorks Sync > and click on “connect to QuickBooks online” to finish the process. And that’s it!
Never lose data with the best WooCommerce Backup plugins
Plugins for WooCommerce and QuickBooks Integration
There are many other plugins available that can integrate WooCommerce and QuickBooks to simplify the accounting of your WooCommerce online store. Let’s discuss the best among them.
1. Zapier
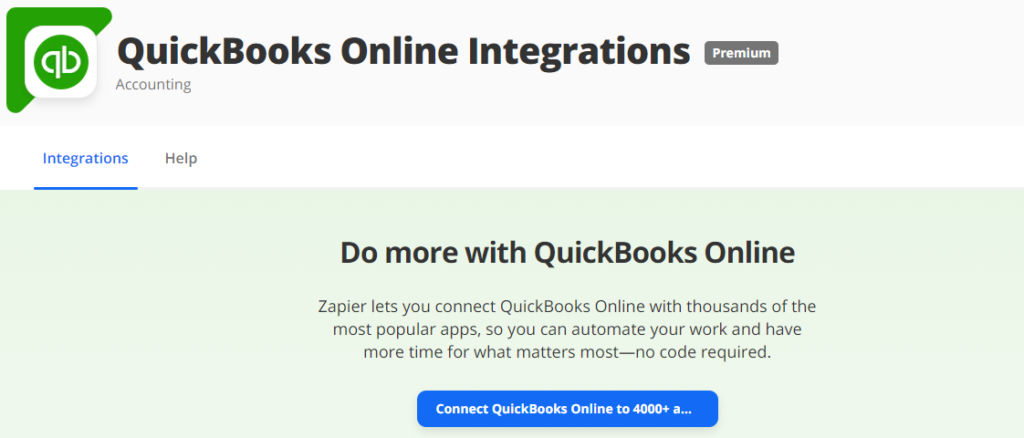
Zapier is a well-known plugin that helps in integrations between multiple apps. Similarly, it also enables you to connect WooCommerce and QuickBooks to manage the accounting of your business. You can create order receipts, invoices, and stay connected with loyal customers.
Key Features
- Multiple trigger options such as new account, customer, expense, invoice, new sales receipt, etc.
- Supports one-way integration as well.
- You can create customized triggers and actions.
To download, click here.
Highlight products with the best WooCommerce Badge Management plugins
2. WooCommerce Quickbooks Connector
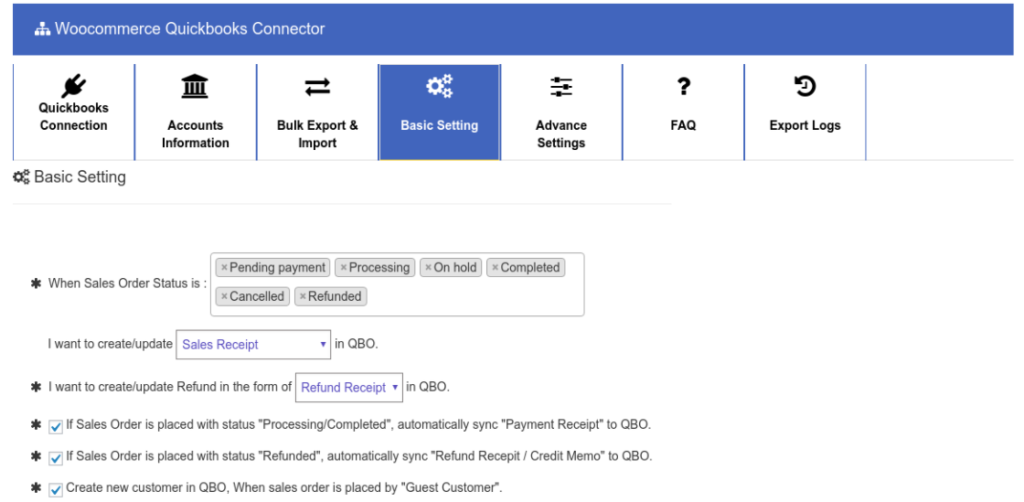
This is an easy WooCommerce and QuickBooks integration plugin that enables you to sync multiple data streams such as inventory, products, orders, customers, bank deposits, etc. You can also sync unlimited orders without any monthly charges. Moreover, you can import and export data in bulk.
Key Features
- Easy to use and set up.
- All order-related data gets auto-created in QuickBooks.
- Multi-currency and multi-vendor support.
- You can also export discounts, shipping charges, and complete tax details.
To download, click here.
3. InfinitySync
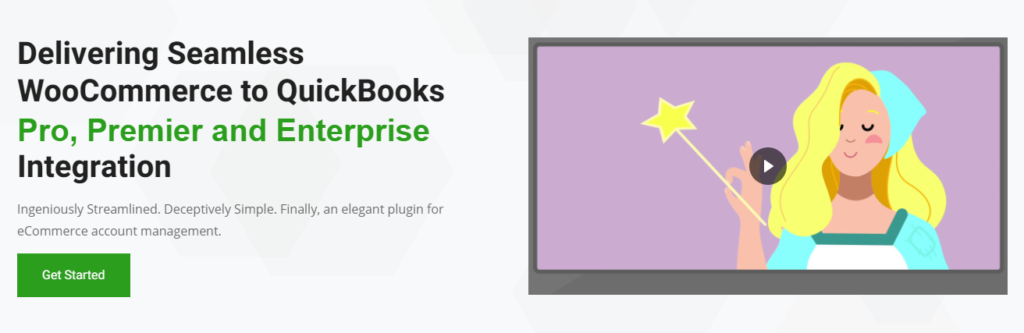
If you want to simplify integration between WooCommerce and QuickBooks and automate accounting, then use this plugin. You can accurately and quickly integrate historical data like orders, inventory, and customers to your QuickBooks desktop. It does not charge extra for increased data. Moreover, with their Enterprise version, you can create customizable fields and use advanced functionality.
Key Features
- Sync orders, inventory, and customers.
- You can run scheduled backups and reminders.
- Custom fields for order tracking and shipping details.
To download, click here.
Check out our list of the best WooCommerce Insurance plugins
About WooCommerce Taxes
Including orders and customers, taxes are also a part of finances that you need to configure to avoid legal claims, avoiding fines, and paying taxes on time. To enable tax calculation on your WooCommece store, go to WooCommerce > Settings and go to “General settings”. Scroll down to Enable Taxes area and check the option “enables tax rates and calculations”. Click on “save changes” at the bottom of the page.
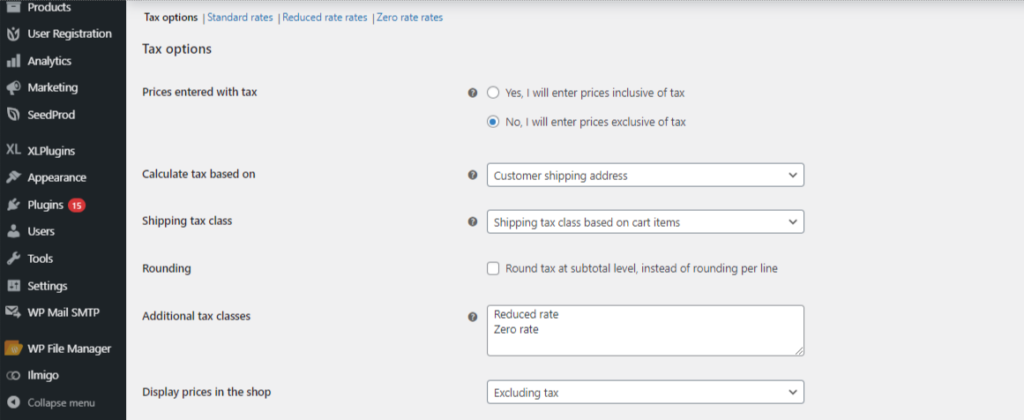
After this, a “Tax” tab is added to the settings page. Several tax options are available such as rounding off values, shipping class tax, displaying price on cart and checkout, etc. But instead of managing this manually, you can use WooCommerce tax plugins to automate the entire process.
Follow These Best WooCommerce Shipping Practices to Satisfy Your Customers
Wrap-Up
If you automate the accounting process in your WooCommerce store from the beginning, you can easily manage finances, orders, and customers. We hope this article helped you easily integrate the QuickBooks accounting software with your WooCommerce store and simplify calculations and management.



