The few essentials required for opening an online store with WooCommerce are domain, hosting, SSL certificate, and a payment gateway. WooCommerce offers multiple choices in each regard, especially in payment gateways, WooCommerce supports 100+ payment plugins. Stripe is one of the major and most popular payment gateways for WooCommerce that is used by small to large-sized businesses and is scalable as well.
Stripe provides an interactive user interface that is accessible and flexible for both in-person retailers and online businesses. It enables you to accept and send payments, manage backend operations, send invoices, detects and remove fraud, and much more.
In this article, we will guide you through WooCommerce Stripe integration, but first, let’s look at the benefits of using Stripe as a payment gateway.
Manage your online and retail store simultaneously with the best WooCommerce POS plugins
Reasons to Choose Stripe Payment Gateway
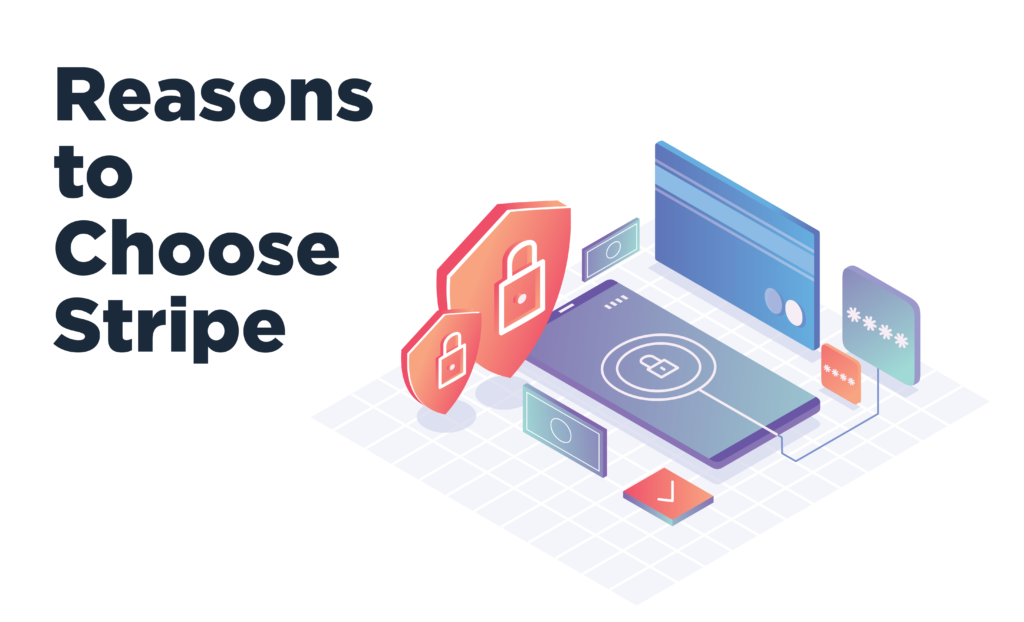
Stripe is a user-friendly payment gateway that instantly starts accepting and sending payments when integrated with WooCommerce. It has been listed as one of the most secure payment gateways because of its high-risk radar and PCI compliance, which makes sure your customer and company data is being protected from the start.
There are many useful features of WooCommerce which we are going to list below:
- You can download the plugin for free and enjoy its many extensions.
- It has a lower transaction fee of 2.9% + 30 ¢, as compared to other payment gateways.
- Provides an on-site checkout experience.
- Accepts credit and debit cards.
- Accepts multiple currencies and also supports local payment methods.
And there is so much more for you to explore. Stripe provides abundant features and advanced payment functionality which is perfect for any type and size of business. Continue reading to learn how to integrate Stripe for WooCommerce.
Optimize your site by using the best tips and tricks to reduce cart abandonment.
Create (And Activate) Your Stripe Account
Before we integrate Stripe with WooCommerce, a Stripe account is needed. For this, go to Stripe and click on “sign up”. Here you need to enter your email, name, country, and set a password. And then click on “create account”.
To get the live API keys, verify your email address and then activate your Stripe account. For activation, in the Stripe dashboard, click on the “activate your Stripe account” option, then click on “Start now” to start the process.
Activation
First, you need to add your business information such as the type and address. Once the information is filled in, click on next. On the next page, you need to provide personal information such as name, date of birth, and address. You also have to provide further information regarding your business, such as a website link, business industry, and product descriptions.
On the next page, you need to set a statement descriptor for your business which will be shown when your customers complete their credit card statements. This should be simple and familiar so your customers recognize it and connect it with your business. You also need to add the account holder’s name and bank account info because it will be connected to your Stripe account.
At last, you need to add two-step authentication for added security. Now it’s up to you to use an app or SMS authentication. Click on “Done” when all information is verified. And that’s it, your Stripe account is activated.
Protect your customers’ data by making your WooCommerce store PCI Compliant
WooCommerce and Stripe Integration Process
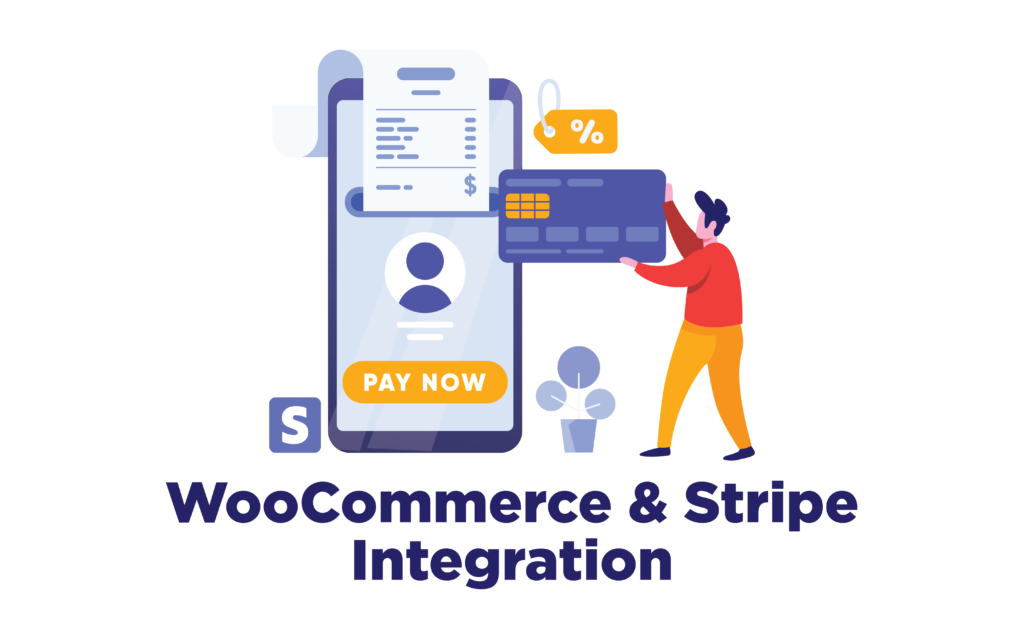
But the work’s not done, there is still a lot to do before your WooCommerce Stripe integration is completed. Let’s get started!
1. Retrieve API Keys
The first step of integration requires you to get the API keys from the Stripe dashboard. Go to the Stripe dashboard, click on the “get your test API keys” option. You will be given a publishable and secret key, copy and save both as they will be used in later steps.
2. Install and Configure Stripe
For installation, go to WooCommerce > Plugin > Add new, search for the Stripe for WooCommerce plugin and download it. Install and activate the plugin. After activation, go to settings for configuration.
In the payment settings tab, add the publishable and secret key that you copied earlier from the Stripe dashboard. Then add the webhook endpoint in your Stripe dashboard to generate Webhook secret key. Copy the Webhook signing secret key and paste it into your WooCommerce payment settings page.
You can also configure the text and color of the payment buttons and select the option to accept payments from Apple Pay as well. Click on the “save changes” button when completed.
3. Test Plugin
Your Stripe plugin is still in the test mode to see if it is working properly or any changes need to be made. Add a product into the cart and proceed to checkout. In the checkout, you will find various options for completing payment such as credit and debit card. Since it’s in testing mode, it will provide a test credit card info so you can see the whole process through. Once you submit the order, a receipt is generated, and the order is also added in WooCommerce orders with complete payment information as well.
To convert into live mode, simply disable the test mode option in the payment settings tab.
Learn how to Translate your WooCommerce store to create a multilingual site
Conclusion
Integrating Stripe with your WooCommerce store will not only make payment processing easier for you but will also provide your customers with an optimum checkout experience, which is crucial to reduce cart abandonment. Its free extensions and advanced features will simplify store management immensely.



